This week Google Workspace expert Priya Chandra (LinkedIn, website, YouTube) joined OnEBoard to share three Google Calendar tips.
Priya shared three tips for getting the most out of Google Calendar.
Create a custom repeat event
Create an event that recurs on specific days of the week or month.
Add travel time to your Calendar
Use the integration between Google Maps and Google Calendar to block out travel time to an event with a direct link to directions. Note that the demos use Google Calendar on the web, not the mobile app.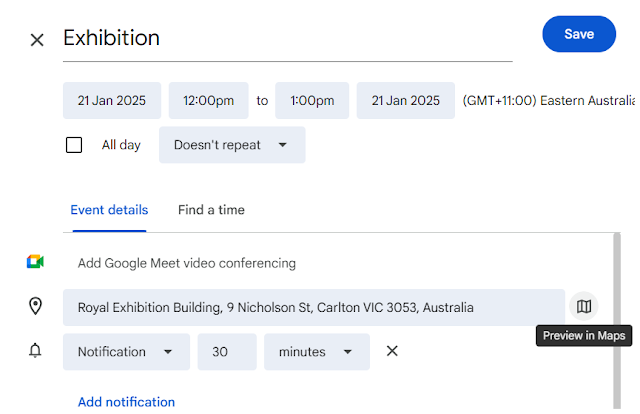
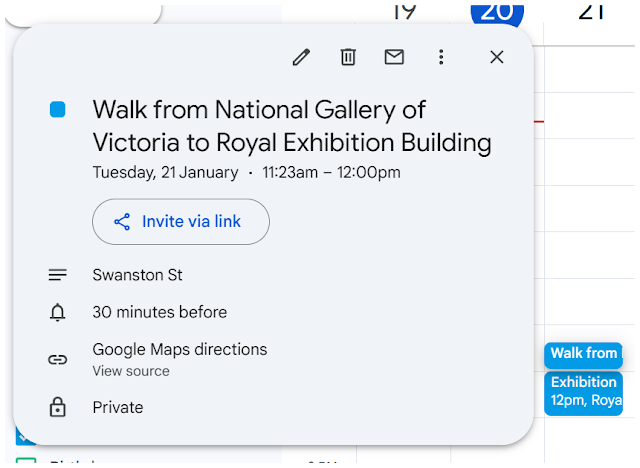
Travel time is added as an event on your Google Calendar. Click "Google Maps directions" for directions.
Set up a meeting by sharing your available times over email.
Use the integration between Gmail and Google Calendar to find times to meet.
You can set appointments over email even if the other person does not use a
Google Account or Gmail email.
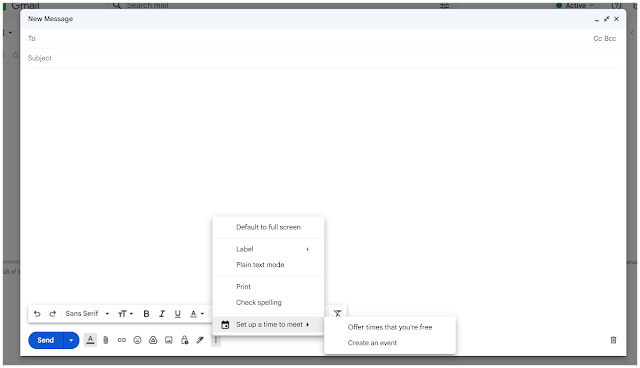
Start a new email message in Gmail and select Set Up a Time to Meet > Offer Times That You're Free
Discussion
- How small businesses that are wary of automation can keep the personal touch when scheduling meetings.
- Setting up repeating Calendar events as reminders for seasonal activities and recurring tasks.
- Attaching notes to a Calendar event.
- What Gemini AI integration could bring in the future.
Additional Resources
Google Calendar Help Center: Create a recurring event.
Google Calendar Help Center: Preview an event's location and add travel time.
Gmail Help Center: Offer available times to meet in a Gmail message.
Google Calendar Help Center: Add attachments to your events or Attach a document to a Calendar Event from inside Google Drive, Docs, Sheets or Slides
OnEBoard will be back with 3 Tips in 10 Minutes on February 2.
🎧 Listen to Tech Topic as a podcast in YouTube Music
▶️ More Tech Topics
🔔 Subscribe to the @OnEBoard YouTube channel





Comments
Post a Comment